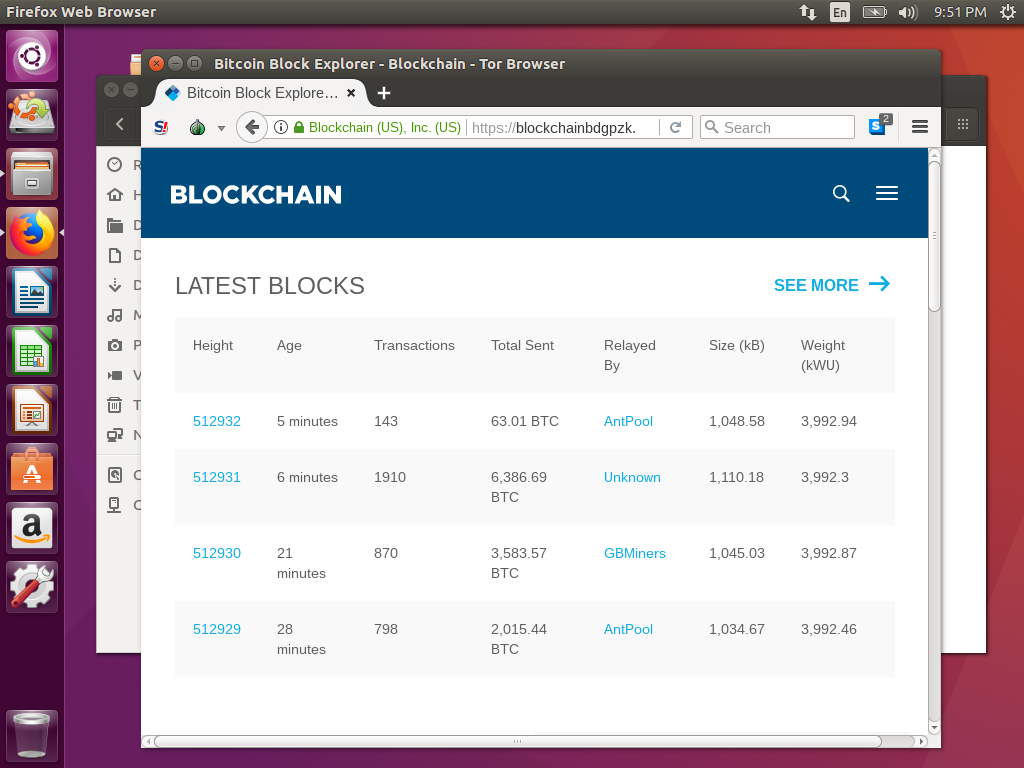How To Install And Run Tor Browser In An Ubuntu 16.04 Temporary Live Boot Session

Introduction
When searching for information related to Bitcoin addresses, it has the unfortunate side effect of revealing a correlation between those addresses and you originating IP address. This can potentially be a dangerous breach of privacy and physical security. Running a Bitcoin Core full node is a potential way to privately monitor current and historical information regarding your addresses of interest. However, a Bitcoin full node does have some downsides with skill requirements, sync time and bandwidth requirements.
Tor on Ubuntu
This guide helps you through the process of setting up the Tor Browser in a Ubuntu 16.04 temporary live-boot session. Put together, these two tools provide a much better security and privacy than using your daily-use PC.
Why this version of Linux?
Ubuntu 16.04 is a beginner-friendly Linux OS that has many of the properties we want, however more advanced users may instead prefer to use TAILS which is also a temporary live boot session and connects via Tor by default. TAILS is a hardened security-focused OS that is considered more secure than Ubuntu, however is may be more difficult use. For high-value amounts and high-security situations, using TAILS instead may be quite advisable.
Ubuntu Live Boot Session
We have an existing guide to help you set up an Ubunutu 16.04 temporary live boot session which you should follow first. Following only to the point of being booted to the Ubuntu desktop and connected to the internet is sufficient for returning to this guide for getting Tor Browser installed. Since this is a temporary session that doesn't write anything to disk, the installation of Tor Browser only lasts as long as the PC is booted.
Download The Tor Browser
Getting online
From the booted Ubuntu 16.04 desktop, use the network menu in the upper right to connect via WiFi or make sure you are already properly connected via a physical cable (the menu will look different depending on your exact hardware and network setup):
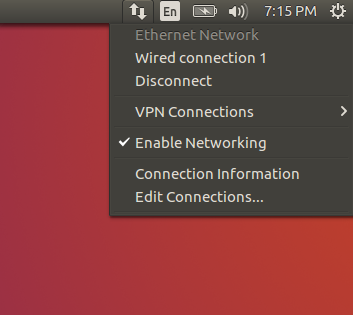
An Unconventional Route
We are going to use Firefox to download the Tor Browser, but we are going to do it in a way that might seem strange. The goal is to avoid Google or other stuff that can potentially track you doing this particular task. We must first open the Terminal application.
Click on the main menu in the top right corner and type the word in the search box until you see the Terminal app icon appear:
terminal
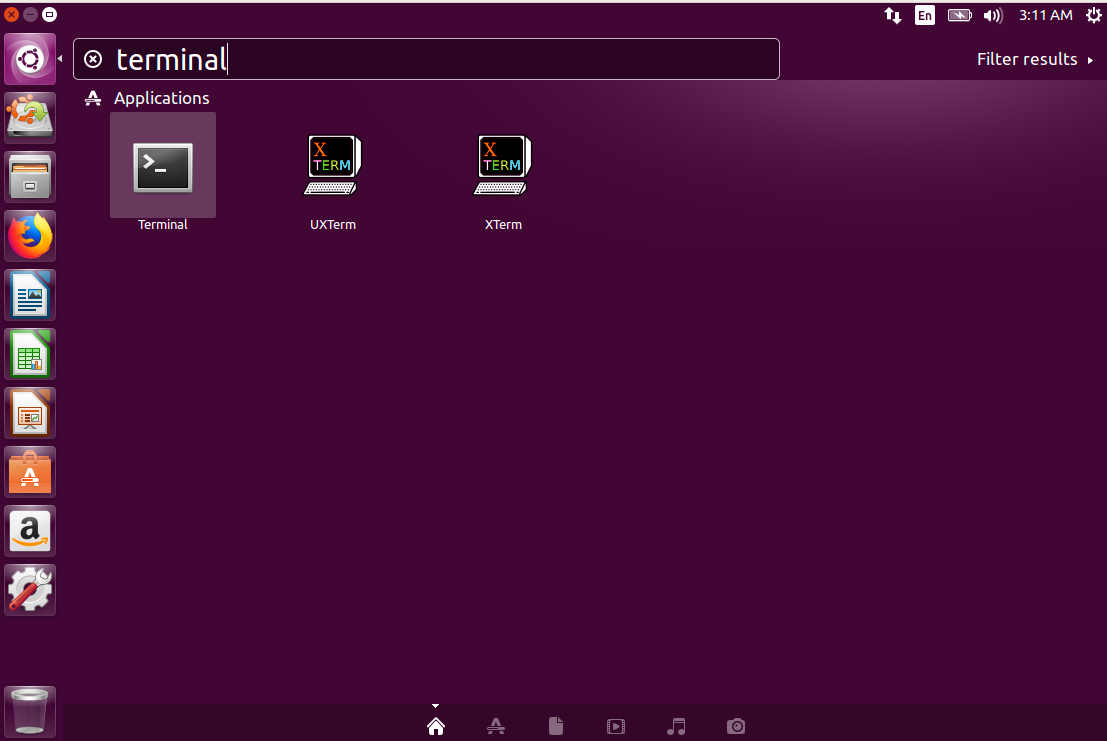
In the terminal, type the command:
firefox https://www.torproject.org/projects/torbrowser.html.en#downloads
Then press Enter which will launch Firefox and go directly to the provided URL:
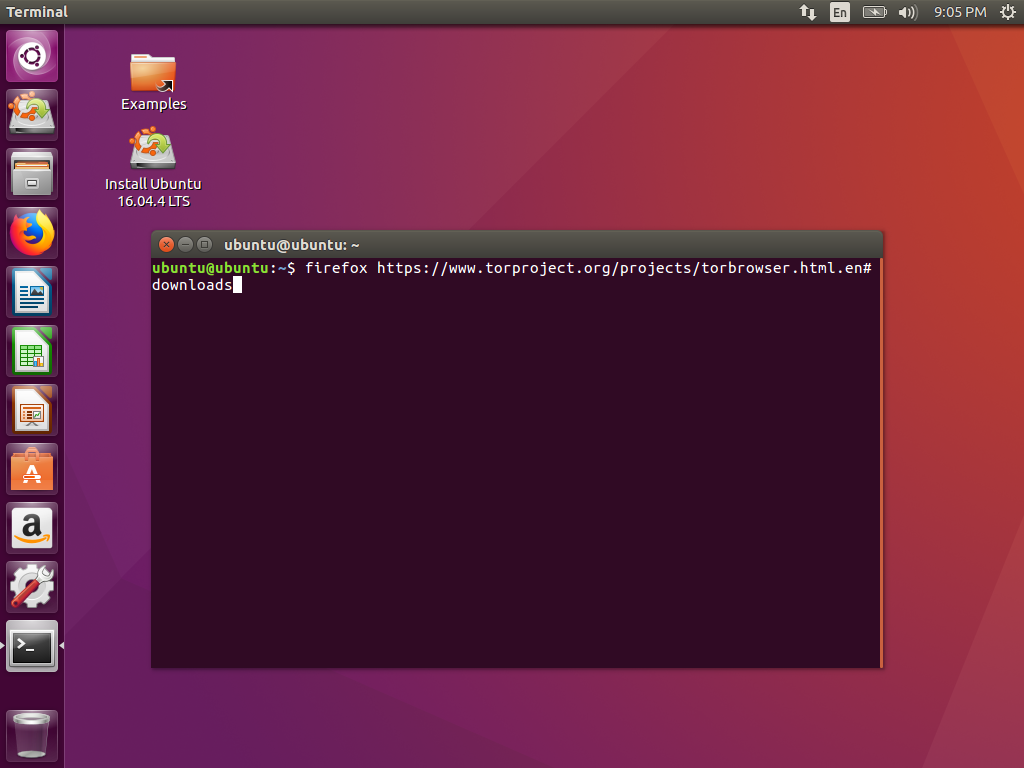
When Firefox launches, it should look like this:
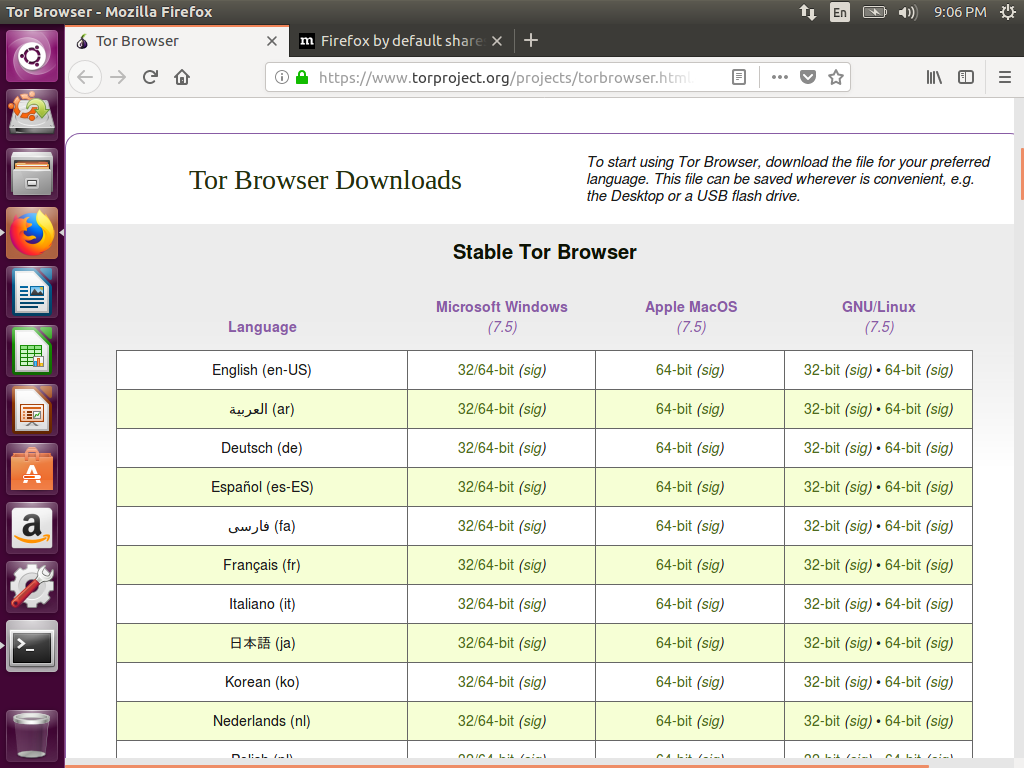
Download
We want to download the latest version of Tor Browser from the "GNU/Linux" column. If we are running the amd64 version of Ubuntu (likely the case), we want to get the 64-bit version. If
we are running the i386 version (unlikely unless you have very old hardware), we want to get the 32-bit version. If we click on the appropriate link, we want to click the Save File option and press OK:
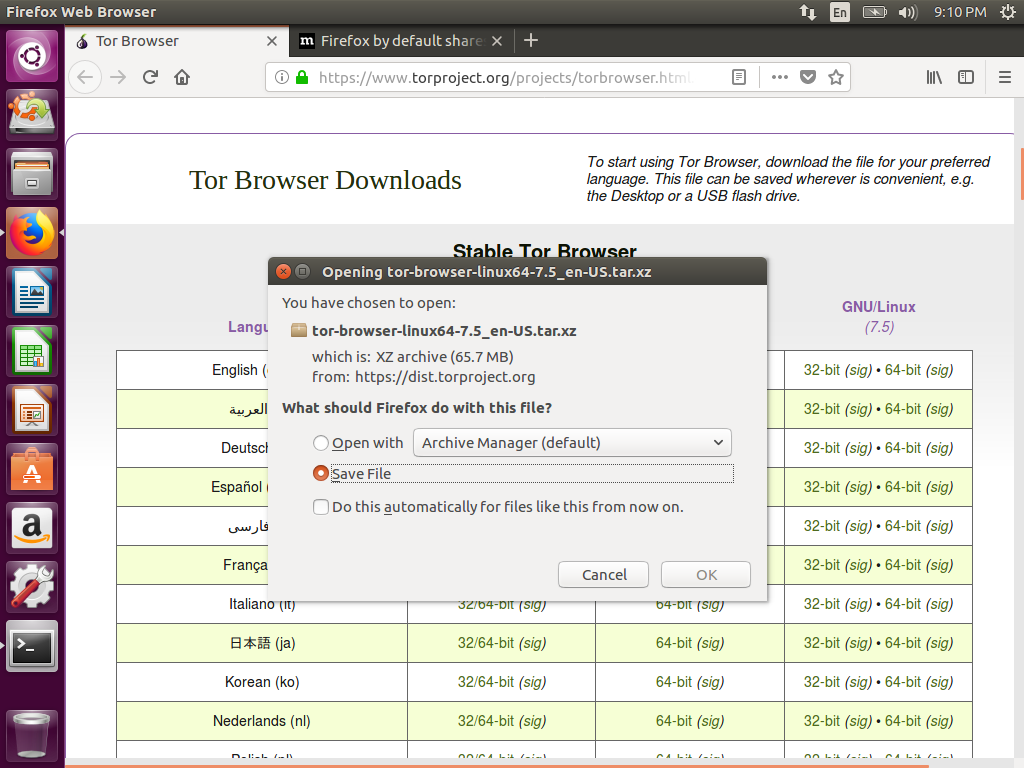
When the download completes, we can quit Firefox entirely and also the Terminal session we opened and get back to the blank Ubuntu desktop.
Extract and Launch Tor Browser
Locate The Download
From the Ubuntu desktop, click on the grey file cabinet icon in the left side menu and then navigate into the Downloads folder. In there, you should see the Tor Browser archive file we downloaded:
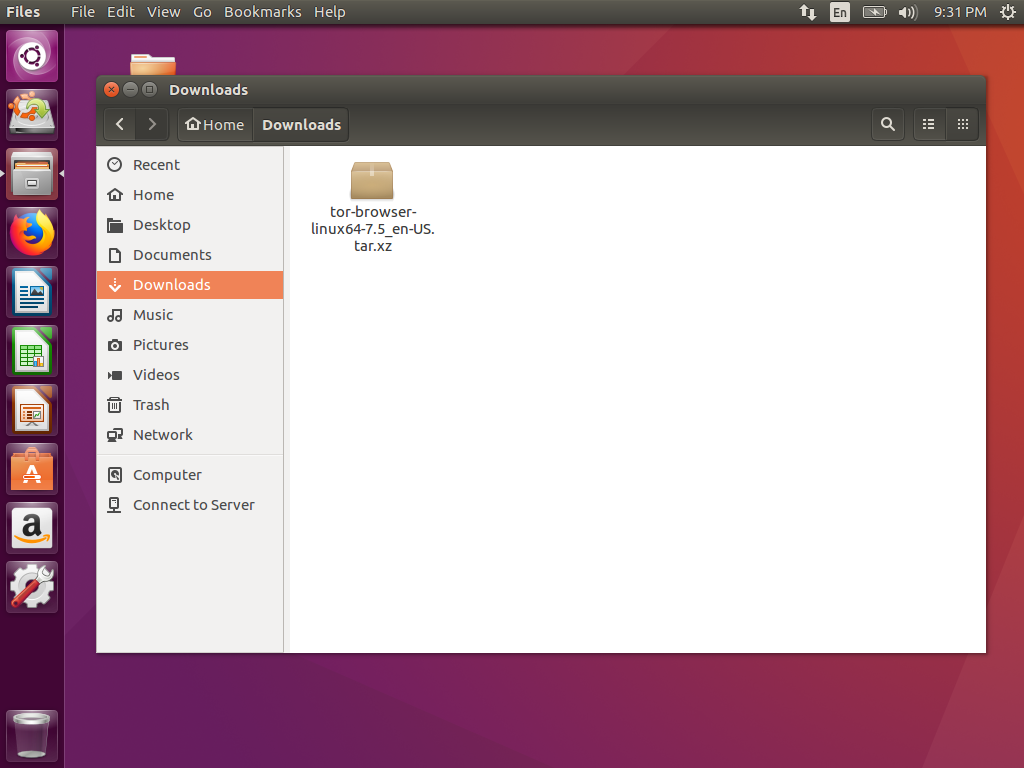
Extract The Files
If you right-click on the archive a menu appears. You should click the Extract Here option to unpack it into a folder alongside the archive file.
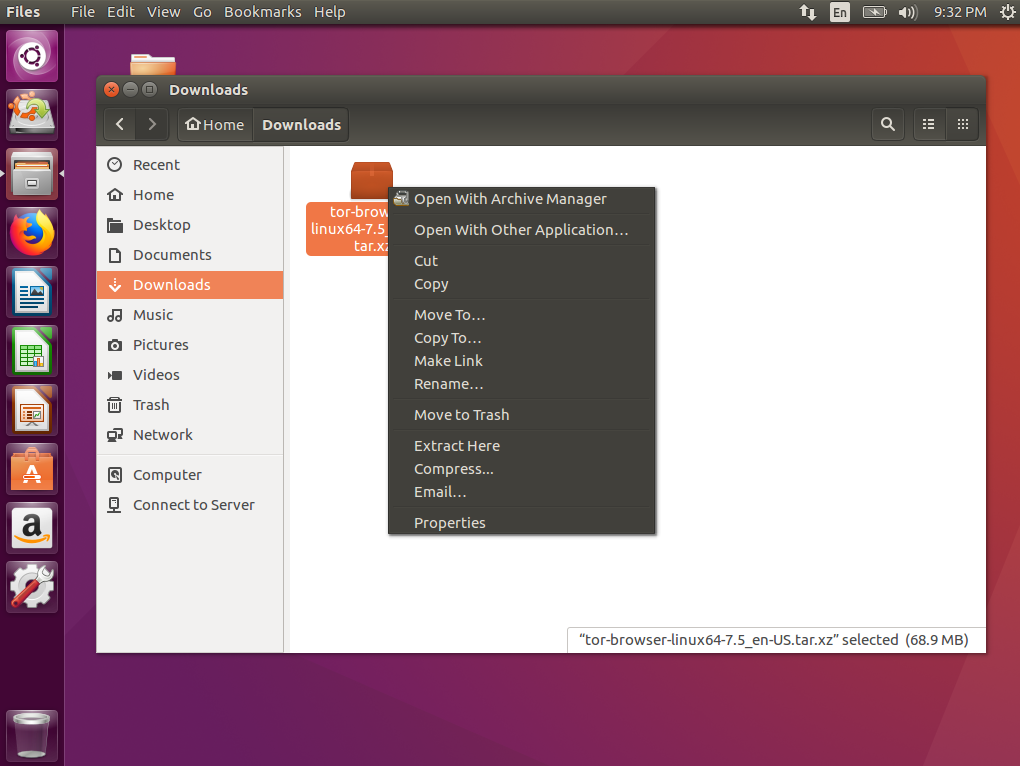
Enter The Folder
If you double-click to enter the newly extracted folder, you should see a Tor Browser Setup icon like this:
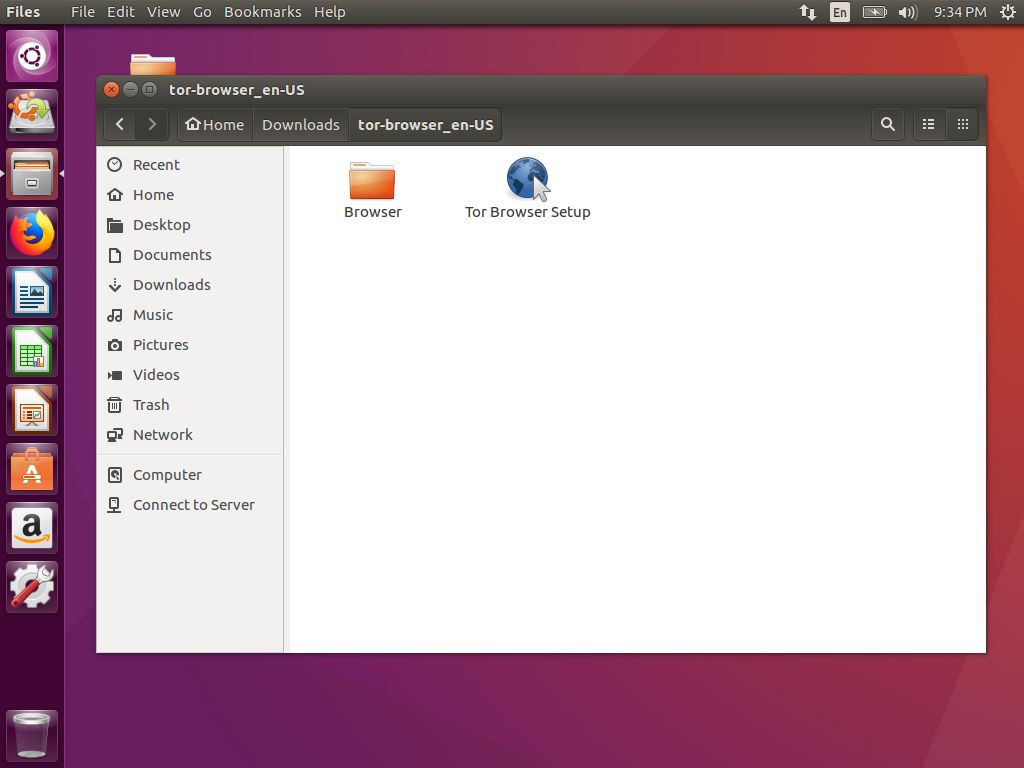
Tor Time
If you double-click this icon, something momentarily strange will happen, the icon will change and rename to Tor Browser. However, if you are just patent a few more seconds, the Tor Browser application will launch
and ask if you want to connect to Tor:
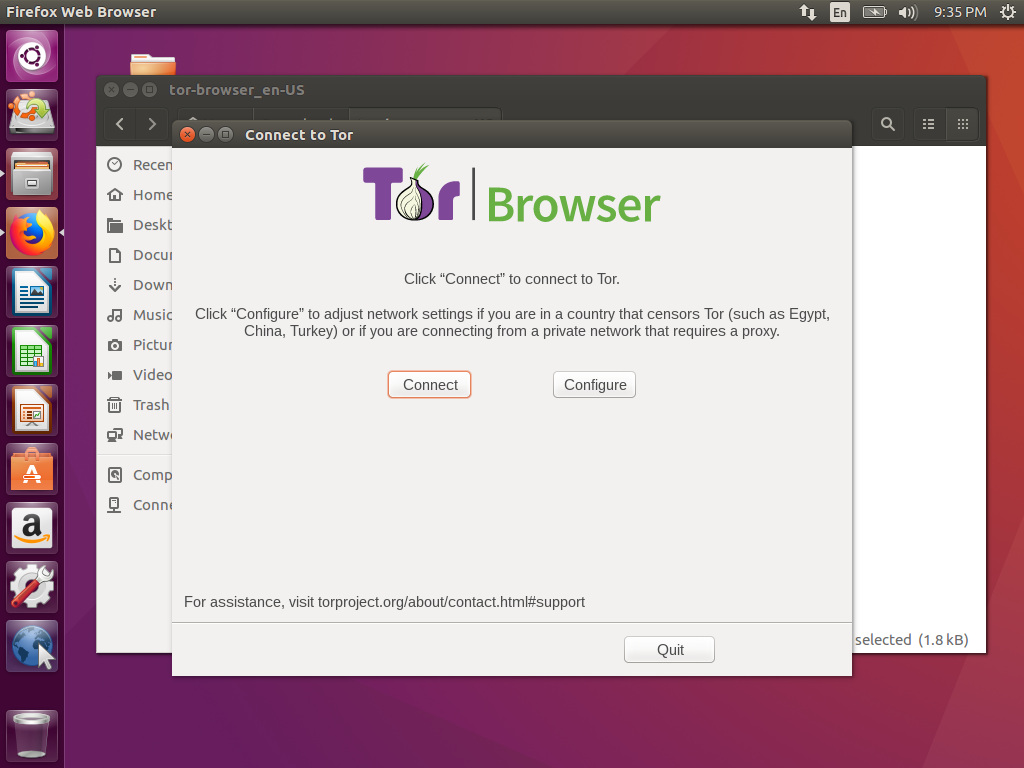
Connect to the Network
If you press Connect, it should open the browser window which you can now use to access the internet via Tor.
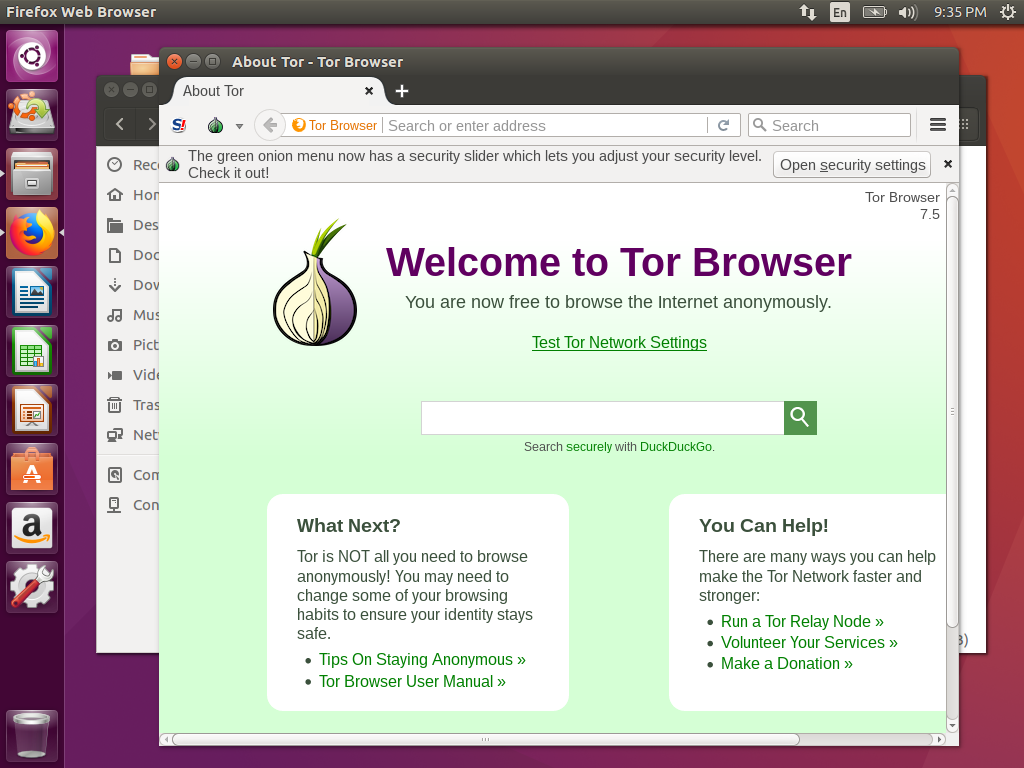
Use Blockchain.info via Tor Browser
To Blockchain.info's immense credit, they have always maintained a Tor entry point to their service. This allows you to use their block explorer without them knowing the IP or location of who is browsing. If you navigate to Blockchain.info via the Tor Browser, it will tell you this:
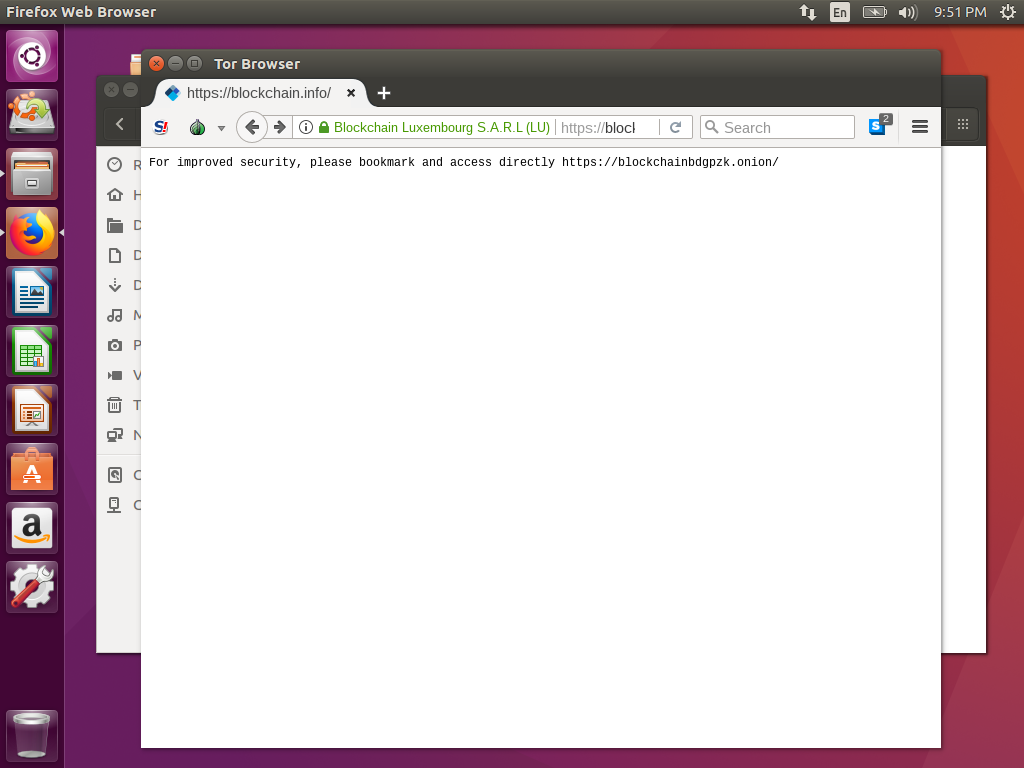
If you visit the link provided, you are now able to use the block explorer without leaving Tor: